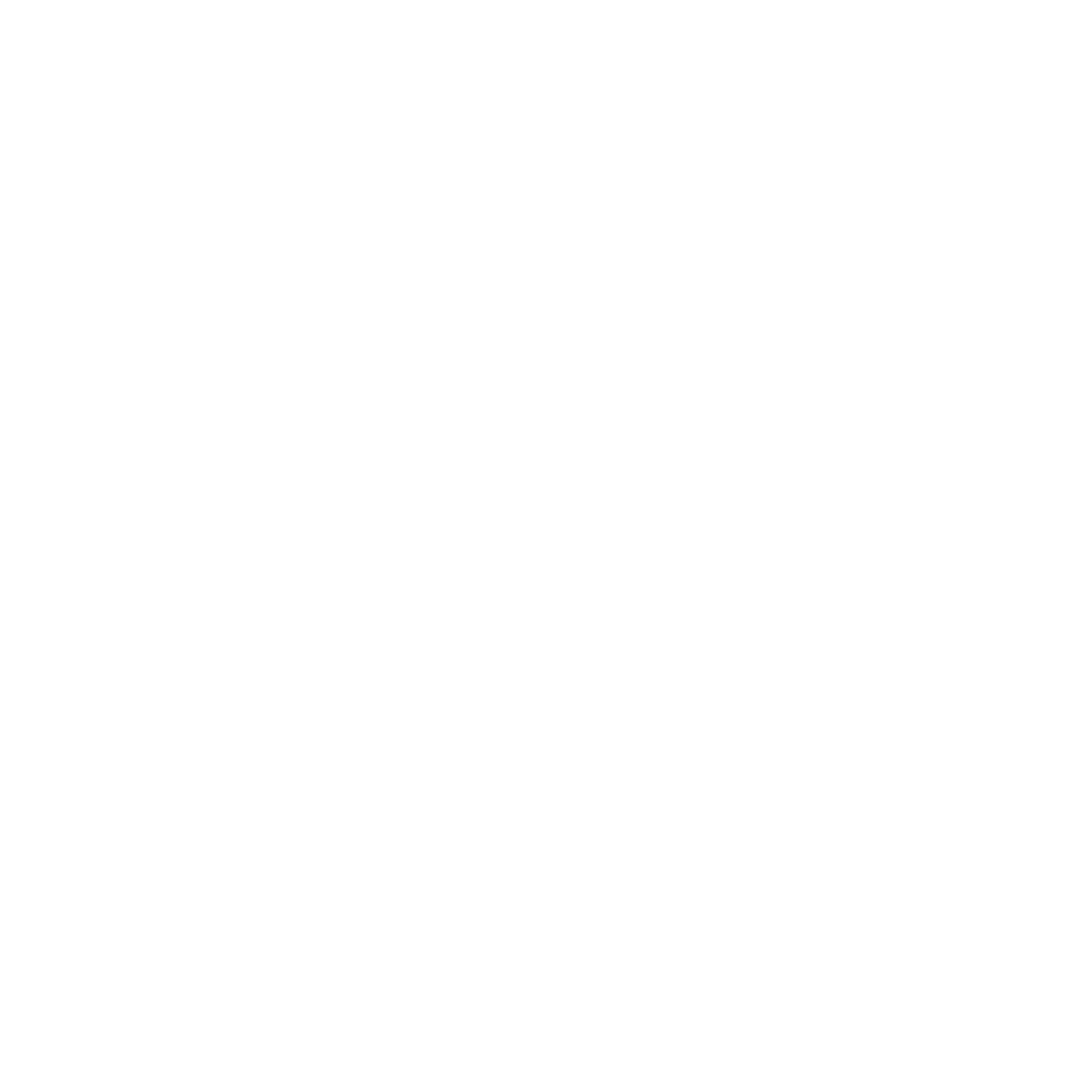PageOptimizer Pro Chrome Extension Guide
Dade Bulter
Last Update hace 2 años
How the POP Chrome Extension works
Installing and using the extension
Click here to download the POP Chrome Extension. Once installed, you will need to restart your Chrome browser. Now you are ready to use the POP Chrome Extension!
The POP Chrome Extension has two functions. You can use both functions together or just one or the other:
- A. Running the tool from the POP Dashboard, and
- B. Getting your recommendations in the place where you are editing your pages
A. Running the tool from the POP Dashboard.
1. When setting up a Page run report, select "Exact Location" from the location field. This selection will enable the extension.
- Using the extension rather than selecting a location will allow you to crawl any page that may have security that can block web based tools.
2. The extension will use your current Chrome settings and location while crawling your target URL and your Competitor URLs. You will see several tabs open in your Chrome window. Do not close these tabs, POP will do it for you.
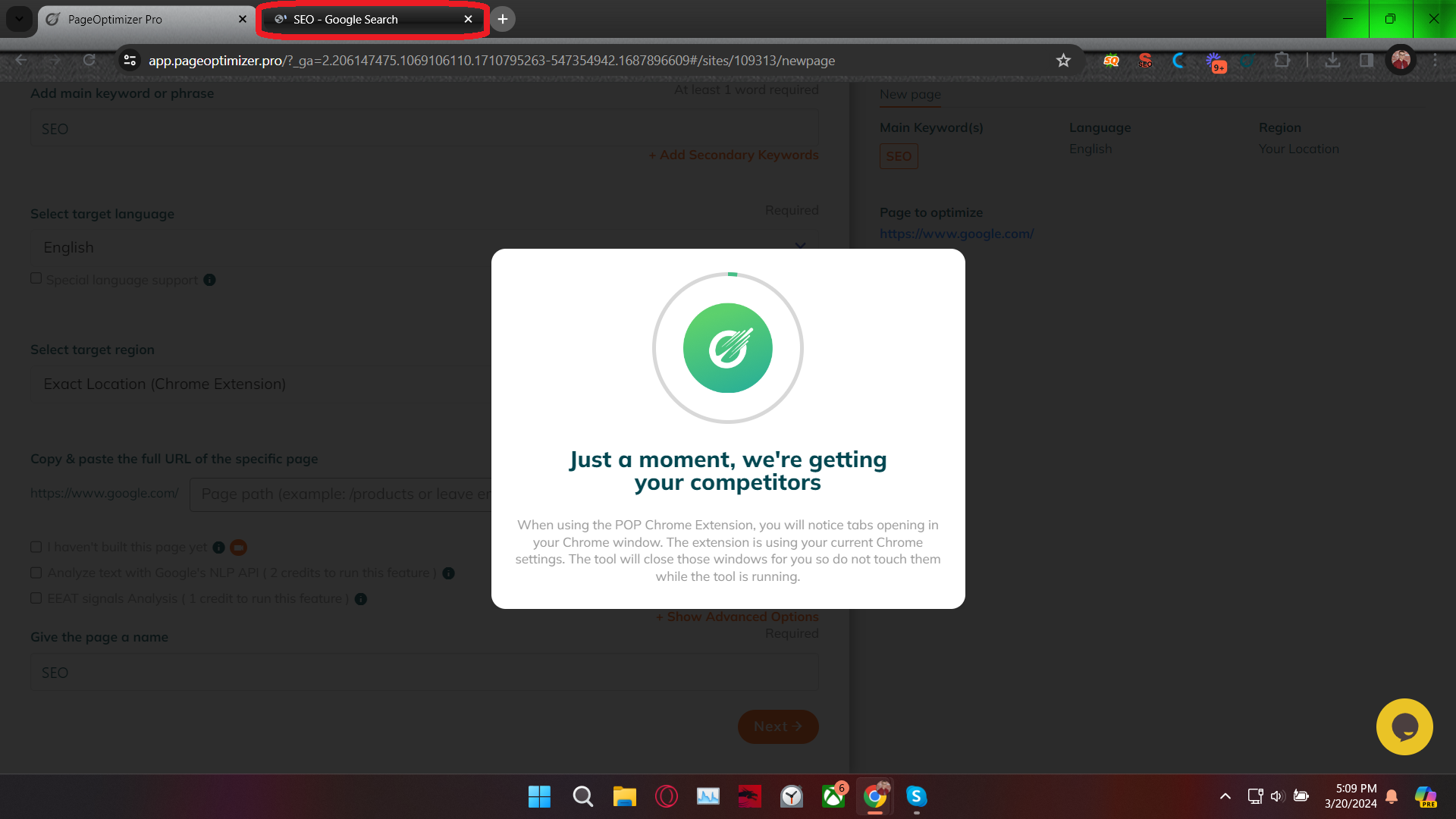
3. (Optional Step) If you are using VPN or proxy to change your location, specify Google Search Engine Country in the settings area in the extension to get more relevant competitors.
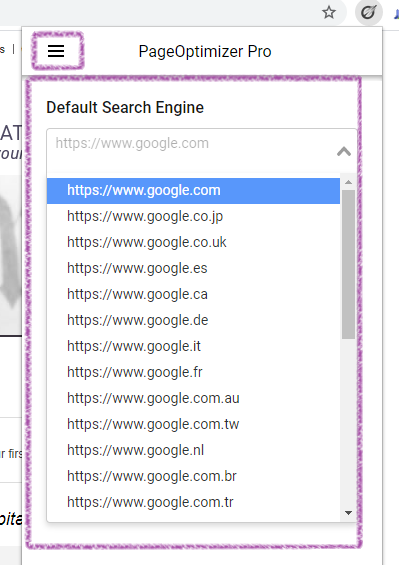
B. Getting your recommendations in the place where you are editing your pages.
1. Complete a Page optimization report.
- Make sure you're logged in to your POP account and you have a Page optimization report within a POP Project already done. If you do not then do this step first.
- If you are using a Secret Key, you do not need to log into POP. See below for more information on using Secret Keys.
2. Log in to your target page's content editor or go to your Google Doc with your target page content. In the example below we're using Wordpress > Thrive Architect builder. Now click the POP Chrome Extension in your browser and click the Click to Start button.
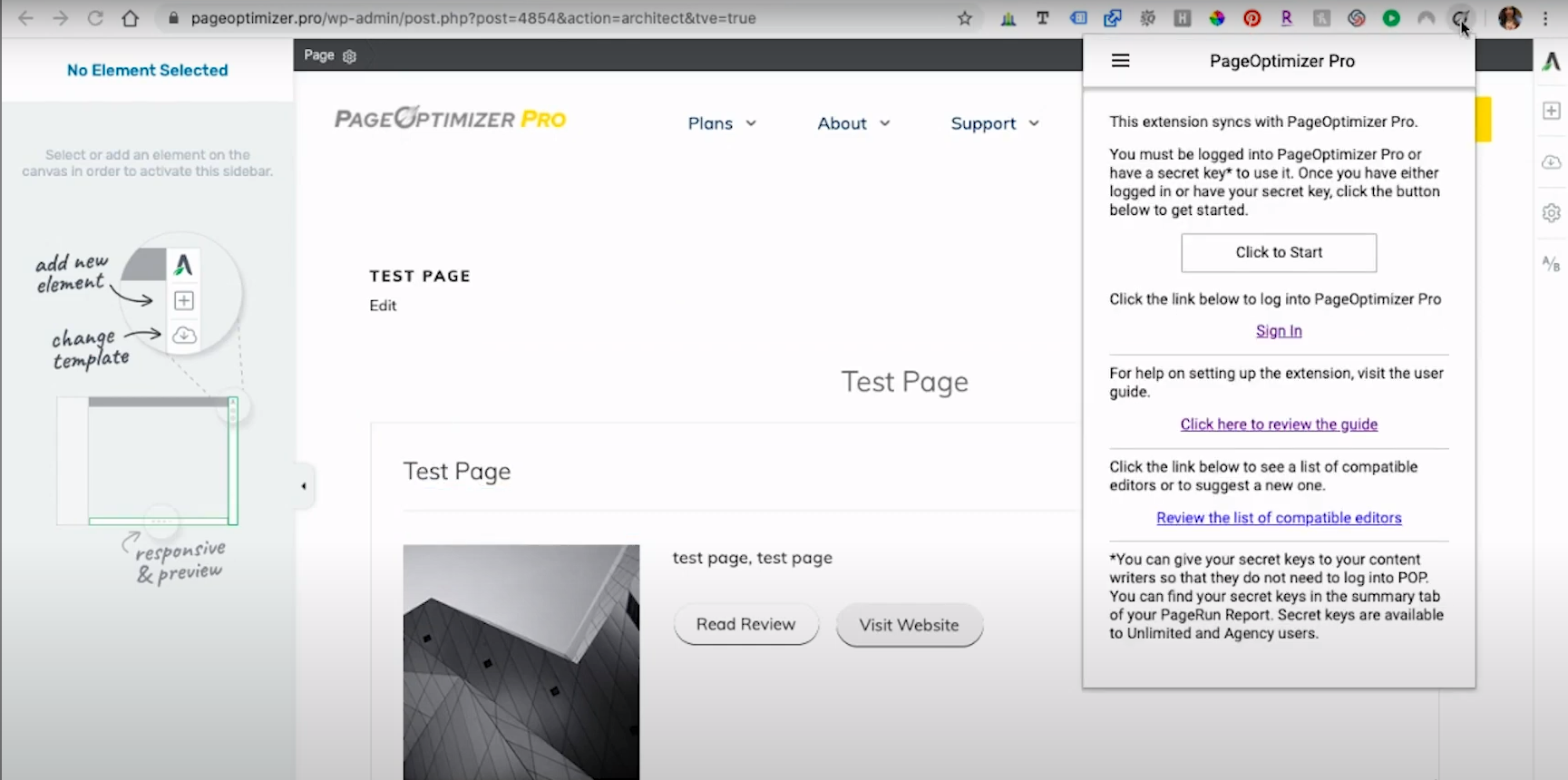
- From there, you will be prompted to select ‘Sign In’, ‘I’m Logged In’ or use the Secret Key. Select the option pertaining to your situation; and from there it will take you to the PageRun List, or to the report directly. Depending on the option you used.
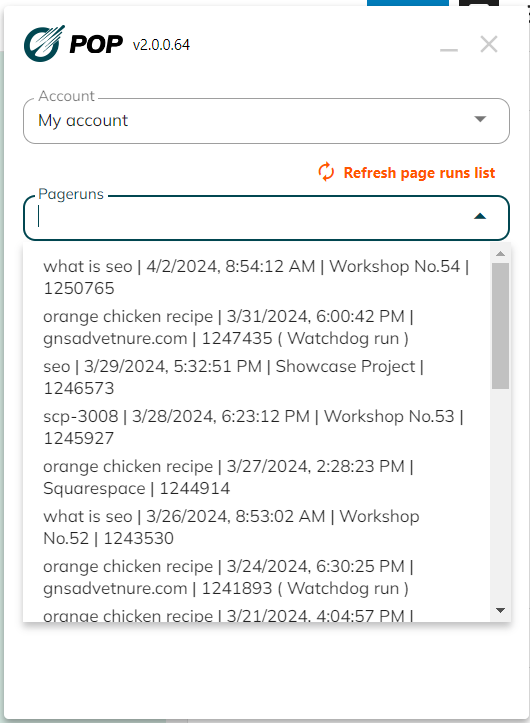
4. Tell POP where you are doing your optimization work
- First, check real quick that you’re on the correct page, sometimes in content builders that’s a little tricky as they change the editing URLs. When you are sure, click the checkbox Confirm Correct Page run.
- If you are in your website editor, you'll select the URL. If you are using Google Docs, select Google Docs.
- When ready, click the orange Click to Start button.
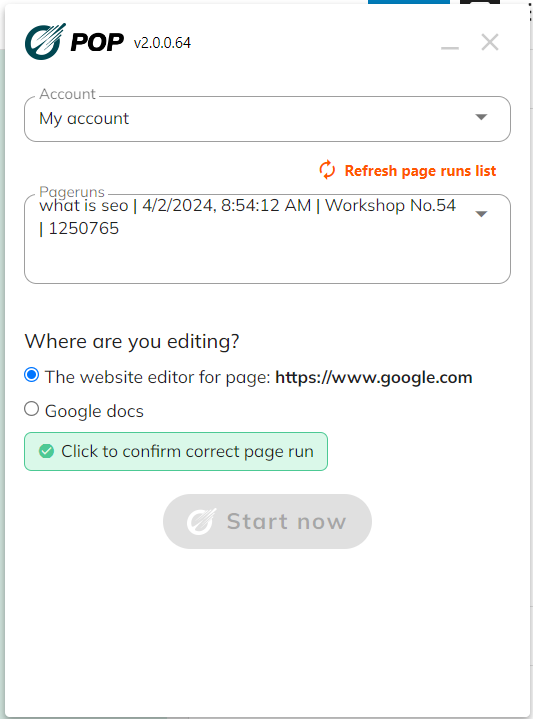
5. View Page run report.
With the PageRun loaded you will now have access to the recommendations. The recommendations that will be displayed depend on what scoring method you have selected in the Custom Analysis tab.
- If you have the Content Brief Scoring method selected. Then you will see the Content Brief recommendations, the Content Brief score, and the Content Prompts sub tab.
- If you have the Signals Scoring method, then it will display the Compare Data Tab suggestions.
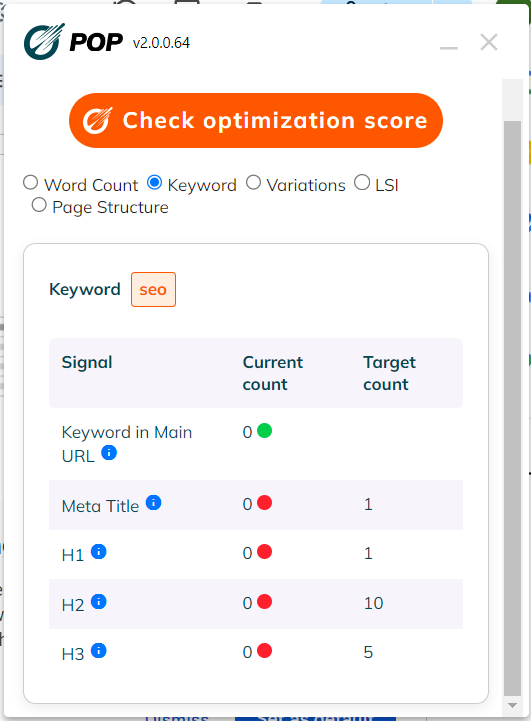
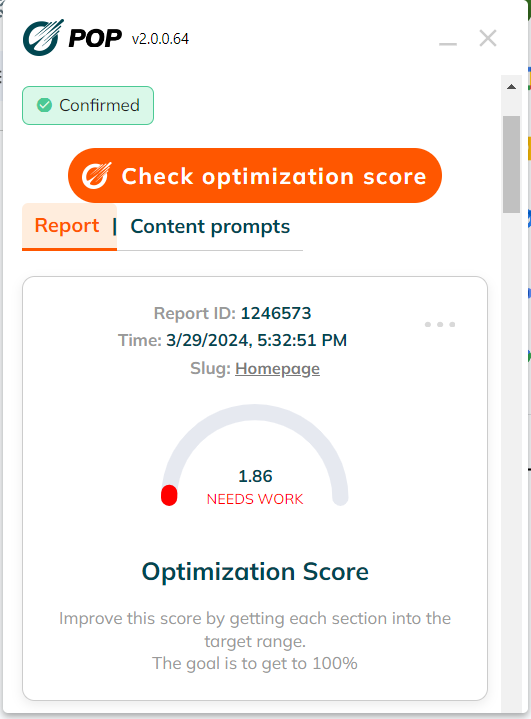
6. Check your work live from inside the POP extension.
It is easy to make changes and check your work in real time with the POP extension:
- Minimize the POP extension
- Make changes to the content within the editor
- Save the changes in your CMS
- Expand the extension and click ‘Check Your Work’
- POP will run and provide updated recommendations based on your changes
- Repeat as necessary to reach your optimization goals
We use a Stop Light system, so when you get close to where you need to be for optimization, the light will turn from red to yellow to green.
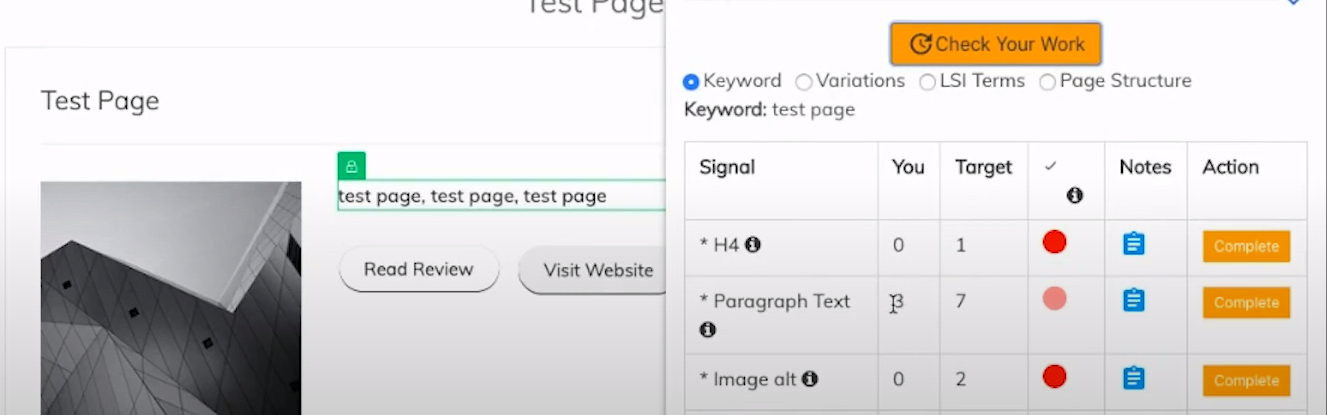
Using the Secret Key
Using a Secret Key means you do not need to be logged in to POP to use the extension; Instead the Secret Key will securely connect the user to the Page run without needing access to your POP account. This is perfect for your content writing team or if you work with various freelancers often.
Users holding the Secret Key will only have access to the recommendations from that specific Page run.
- Simply go into your POP Account and find your Page run, select the '...' icon in the upper right hand corner of the reports, report card and a drop down menu will appear with the 'Copy Secret Key' option..
- Copy and paste this into the Secret Key field in the POP Extension and click Load Page run.
- You can generate a new Secret Key any time from the Advanced Analysis Tab in your Page run dashboard.
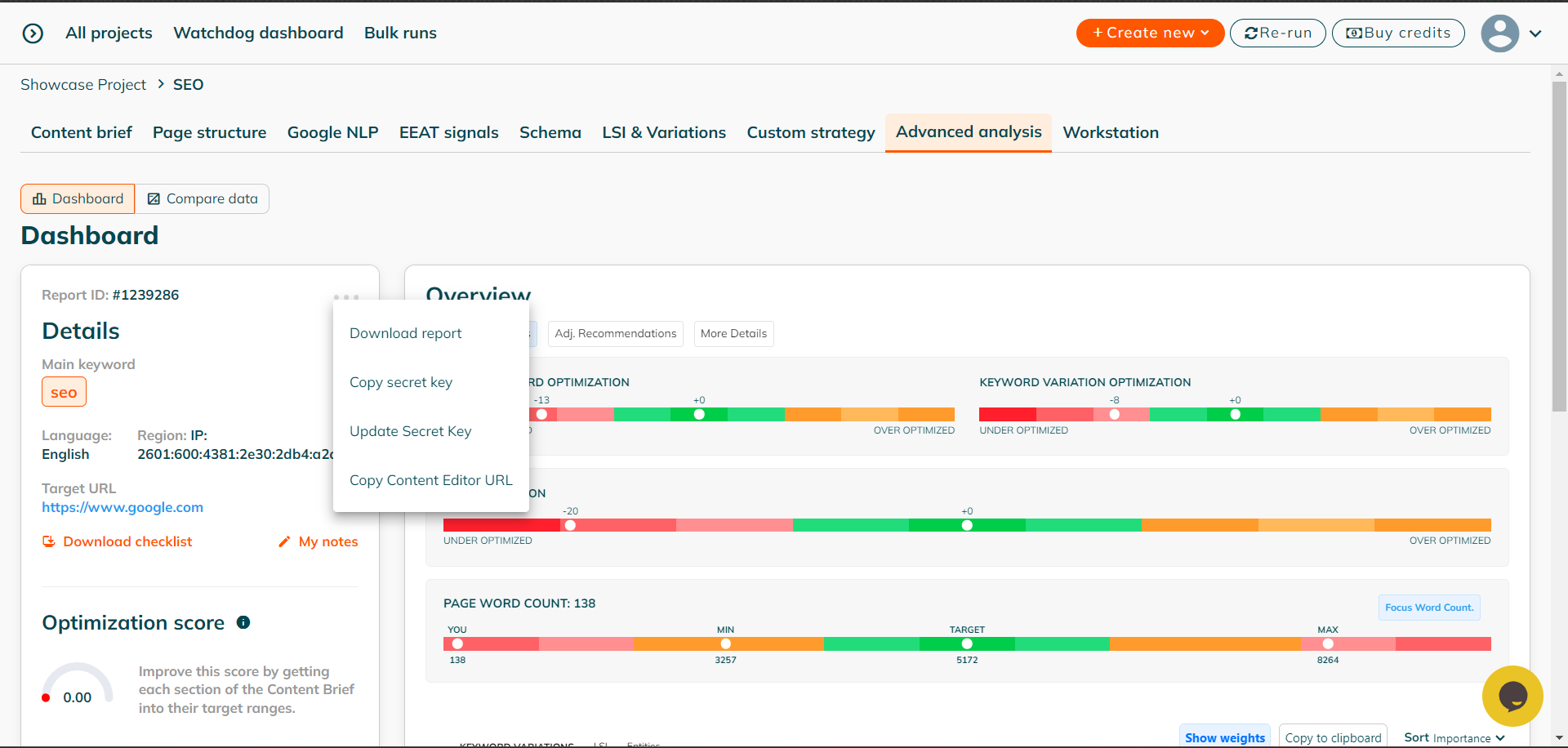
How to Use PageOptimizer Pro Chrome Extension with Google Docs
In this video, you'll learn how to use the POP Chrome Extension to get the best results with Google Docs.
We would love to get your feedback, please send any comments or questions through to [email protected].